Claim Reports and Other Claim Options
Claims and the General Ledger - CLM 24
Claims Other GL$ Listing - CLM 25
You can run aging, listing, and ranking reports to help you manage claims. You can also print claims lists, and purge claims to remove closed claims from the system.
Reports
Claims Listing Report - CLM 21
Claims Ranking Report - CLM 22
Claims Aging Report - CLM 20
- On the Claims Management System menu, enter option 20 - Claims Aging Report.
- On the Submit Open Claims Aging Report screen, enter an Op code and a Field Value for each Field Description that you want to use as selection criteria. For example, to run the report for a particular supplier enter their code in the appropriate Field Value field and EQ (Equals) in the Op field. The report is generated for just that supplier; all empty fields are ignored for selection purposes.
- Press Enter to proceed to the next screen.
- This screen lets you select values based upon the claim details. Using the fields on this screen, you can limit or expand the report to show one or all of the items, branches, warehouses, cost centers, and U/D item keys involved with the claims.
- N is the default for the Include Closed field. Unless you change this closed claims are not included in the report. If this field is set to Y, the status Z (closed claim) is added the report. The aging reported on closed claims is from the date the claim is open to the date closed.
- The Run Report By field presents you with two report options:
- # of Claims - If this option is selected the system automatically adds a column to show the sort order.
- Dollar Value - This option lets you determine the costs shown on the aging report. If you use this option, you have three dollar value options: Submitted, Approved, Net (submitted - approved).
- There are three choices: item cost, labor and other costs, or use both costs.
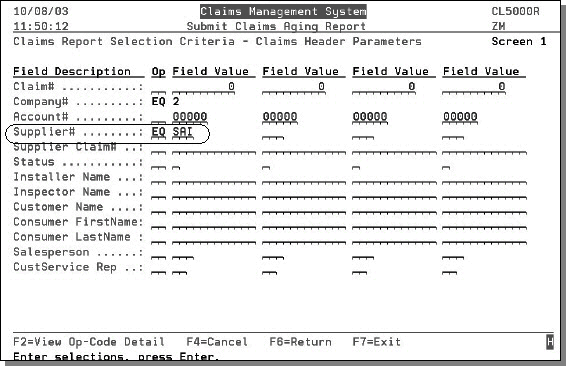
You can leave all the fields blank to include all claim information in the report.
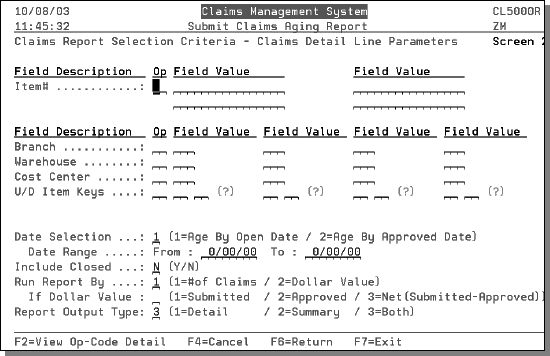
The Aging Selection field gives you the option of running the report by the date the claim was opened or when the claim was approved. If you run the report by open date, all claims that meet the other search values (supplier code, item#, branch, etc.) are included in the report. If you run the report using option 2 - Age By Approved Date, the scope of the report narrows to only include approved claims that meet the search values. Approved claims are claims with a Y status.
You can also use the Date Range field to control the information on the report.
You can run a report on claims that have been approved, but you have not received payment on. Approved claims have a code of Y=Approved.
If the Dollar Value option is used, the following screen appears.
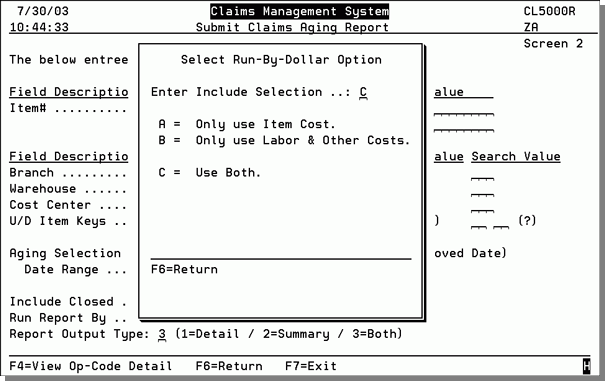
- If item cost is selected, the report only shows the cost amount of the items involved in the claim.
- If labor and other cost is selected, the report shows the labor, additional material, and other costs associated with the claim.
- If both cost types are selected all costs for the claim are reported.
Claims Listing Report - CLM 21
This option lets you run a listing showing all or some (depending on your selections) of the claims on your system. It also provides sorting options and can be run in a detailed or summary format.
- On the Claims Management System menu, enter option 21 - Claims Listing Report.
- On the Submit Claims Listing Report, enter an Op code and a Search Value for each Field Description you want to use as selection criteria. For example, to select all the claims that a particular customer has filed, enter their names or account numbers in the appropriate Search Value field and EQ (Equals) in the Op field. The report is generated for just that customer; all empty fields are ignored, for the purpose of selection.
- If you leave all the fields blank, all the claims on your system will be listed. However, if you enter search values the report only lists the claims that meet your search value criteria.
- Use the Srt Ord column to control the sort sequence of claims on the listing. Enter a 1 for your first level of sorting, 2 for the next sort, and so on.
- If needed, enter a date range and press Enter. The next screen to appear lets you select based upon the claim details. Using the fields on this screen, you can limit or expand the report to show one or all of the items, branches, warehouses, cost centers, and U/D item keys contained in the claims.
- Select detail line fields and a report type and press Enter.
- The next screen lets you choose the type of costs you want to use in the listing.
- If item cost is selected, the report only shows the cost amount of the item numbers involved in the claim.
- If labor and other cost is selected, the report shows the labor, additional material, and other costs associated with the claim.
- If both cost types are selected all costs for the claim are reported.
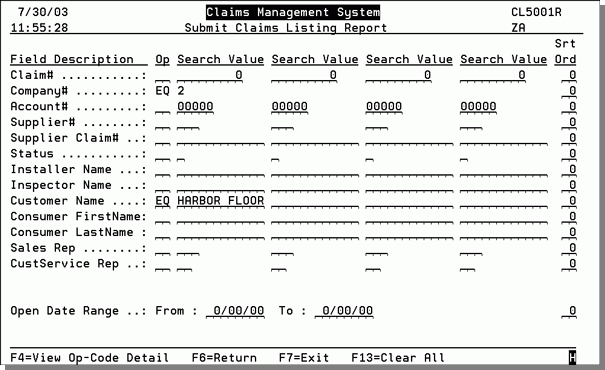
Press F2 to see an explanation of Op codes. Press Enter to close the window.
The default sorting option is by Claim Number. So, if no sort options are entered the listing will sort by claim number.
The term Search Value may appear on your screen as Field Value which has the same meaning.
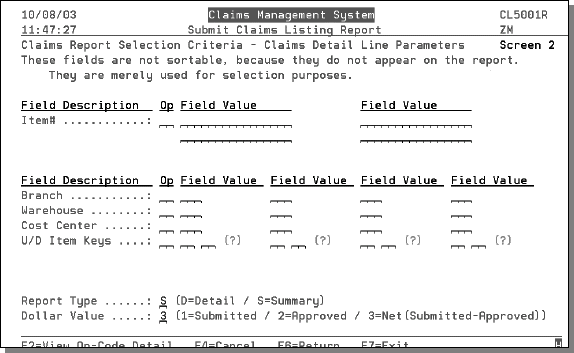
There are three choices: item cost, labor and other costs, or use both costs.
Claims Ranking Report - CLM 22
This option lets you rank suppliers, customers, and other categories based on the number of claims. For example, you can use this report to show the suppliers with the most claims. You can also rank suppliers, customers, etc. by the net gain or loss on claims, which is based on the difference in what you ask your supplier for versus what you receive from them.
- On the Claims Management System menu, enter option 22 - Claims Ranking Report.
- On the Submit Claims Ranking Report screen, enter an Op code and a Search Value for each Field Description that you want to use as selection criteria.
- If you leave all the fields blank, all the claims on your system will be ranked. However, if you enter search values the report only lists the claims that meet your search value criteria. Enter the appropriate Op codes and Field Values and press Enter.
- Use the Maximum Rankings field to control the number of ranked claim categories displayed on the report. For example, if you only want the top ten rankings shown for a ranking category (top 10 items, warehouses, etc.) enter 10. If no entry is made, all the categories will be ranked and listed.
- The next screen lets you pick a ranking category. For example, if you select Salesperson, the ranking report lists salespeople by the number of claims they are assigned to.
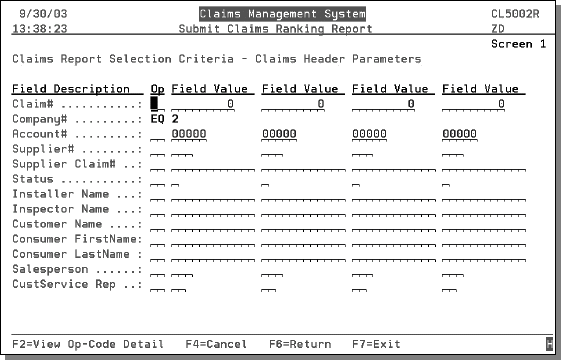
Press F2 to see an explanation of Op codes.
The next screen to appear lets you select based upon the claim details. Using the fields on this screen, you can limit or expand the report to show one or all of the items, branches, warehouses, cost centers, U/D item keys within the claims. You can also limit the report based upon the dates the claims were originally opened.
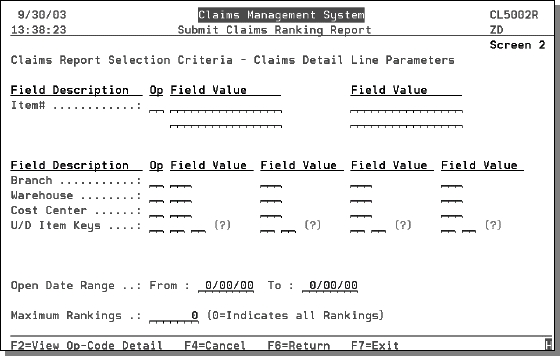
An example ranking report is shown in the figure below. In this example, the claims were ranked by status, showing which status codes have the most claims.
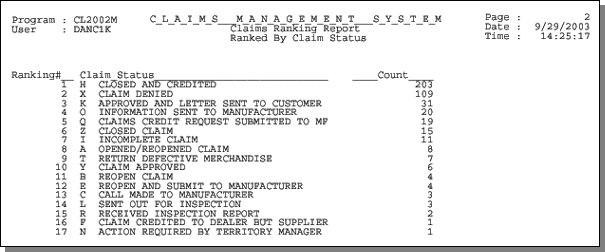
In the example above, there were more closed and credited claims (203) than any other status.
Printing Claims - CLM 23
Use this option to print claims, including details. This option can print all of the information keyed into the Work with Claims screens. Within this option, there are parameters that let you customize the print-outs to include notes and/or pricing information.
1. On the Claims Management System screen, enter option 23 - Print Claim(s).
2. On the Submit Claims Print screen, enter an Op code and a Search Value for each Field Description. You can leave a field blank to include all claims for that field.
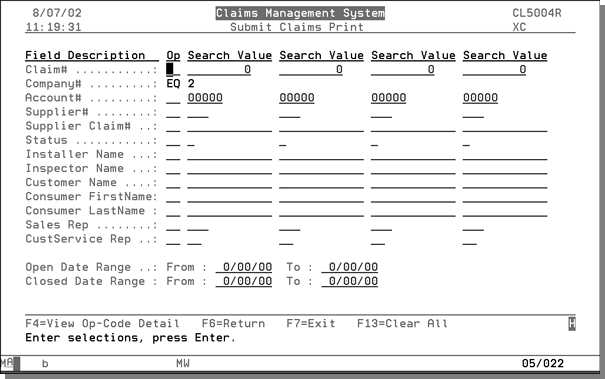
3. Enter Op Codes and Search Values as needed and press Enter. The next screen lets you make decisions about whether or not to include notes or cost information.
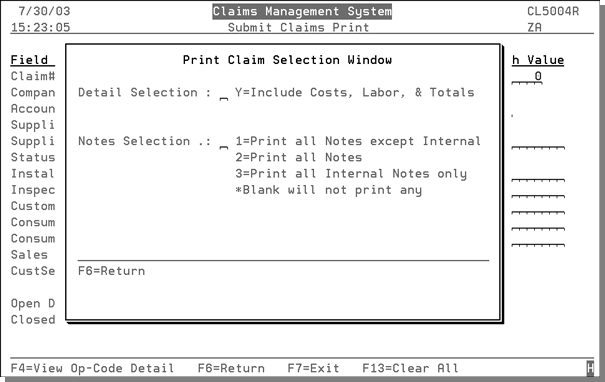
By not making any entries on the above screen, you can print a blank claim form, which can be used by a salesperson to enter claims information onto.
Claims and the General Ledger - CLM 24
Options 24 - Running a Claims General Ledger Listing Report and 25 - Running a Claims General Ledger Summarized Report can list the figures needed for posting claims system accruals to the General Ledger. These options are only needed if you would like to book entries to the general ledger regarding the data that is accrued in the Claims Management System. These two options work together in that option 24 provides a detail of the costs of the product, labor, and additional material and option 25 provides details of other miscellaneous costs by General Ledger number.
- Select option 24 from the Claims Management System screen. On the screen that appears, select the parameters you want to include in the report.
- If you leave all the fields blank, all the claims on your system will be included on the report. However, if you enter search values the report only lists the claims that meet your search value criteria. Enter the appropriate Op codes and Field Values and press Enter.
- The next screen to appear lets you select based upon the claim details. Using the fields on this screen, you can limit or expand the report to show one or all of the items, branches, warehouses, cost centers, and U/D item keys, or other GL accounts involved with the claims.
- Make the necessary selection and press Enter.
- The listing can be run in summary or detail format.
- The summary version displays a total of each column at each sort option and then the total of all GL # at each sort.
- The detailed version uses the sort option to show each line of a claim number with item, item description, the related costs and general ledger account number.
- Use the next screen to tell the system how to arrange your report.
- For example, you can sort the report by branch with a secondary sort on cost center. This is similar to what you would run to record your entries to the General Ledger.
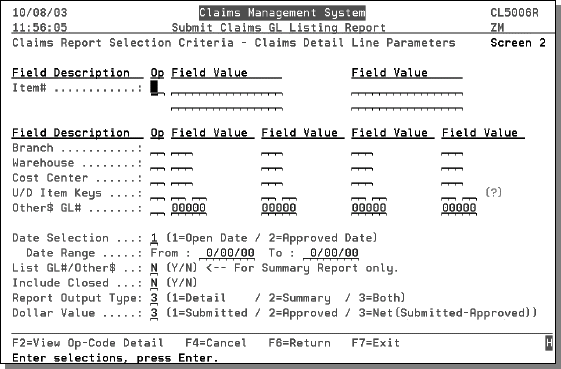
Claims Other GL$ Listing - CLM 25
This option relates to the costs associated in the Other$ column on the Claims GL Listing. Examples of other costs are freight charges and advertising expenses. This report should be run in conjunction with Option 24 - Claims GL Listing Report.
You can use this option to create a suggested journal entry or to run an audit report on the other costs.
When running this report you should use the same parameters as used for Option 24 - Claims GL Listing Report.
